How to Get & Use ChatGPT Sidebar by CloudHQ on Google Chrome
Discover the power of ChatGPT Sidebar by CloudHQ on Google Chrome with our guide on installation and usage. Boost productivity today!
Why ChatGPT Sidebar CloudHQ?
2.1. Installing Google Chrome
3.1. Accessing the Sidebar
Introduction
In this digital age, productivity tools and browser extensions have become essential for streamlining our online activities. If you're looking to enhance your browsing experience and make use of ChatGPT while browsing in Google Chrome, you're in luck. In this guide, we will walk you through the steps to get and use the ChatGPT Sidebar CloudHQ extension. With this extension, you can access ChatGPT right from your browser sidebar, making it convenient for quick questions and assistance.
The world of technology constantly evolves, offering innovative tools and applications that enhance our daily lives. One such advancement is the introduction of ChatGPT Sidebar CloudHQ, a remarkable tool designed to integrate seamlessly with Google Chrome. If you're eager to unlock the potential of this tool and explore its features, you're in the right place. In this comprehensive guide, we will delve into the exciting realm of ChatGPT Sidebar CloudHQ, providing step-by-step instructions on how to get, install, and utilize this extension effectively.
As technology enthusiasts and productivity seekers, we understand the importance of having powerful tools at our fingertips, especially when it comes to streamlining tasks and enhancing our browsing experience. ChatGPT Sidebar CloudHQ promises to be a valuable addition to your toolkit, offering the convenience of on-demand AI assistance and information retrieval while you surf the web.
In the following sections, we will explore the ins and outs of ChatGPT Sidebar CloudHQ, from its key features and functionalities to practical use cases and troubleshooting tips. Whether you're a seasoned Chrome user or just getting started, this guide is tailored to help you make the most of this remarkable tool.
So, let's embark on this exciting journey into the world of ChatGPT Sidebar CloudHQ, where AI meets Chrome, and possibilities are limitless. Get ready to revolutionize your browsing experience and unlock newfound productivity as we delve deeper into the workings of this innovative extension.
Table of Contents
Why ChatGPT Sidebar CloudHQ?
Getting Started
2.1. Installing Google Chrome
2.2. Setting Up a Google Account
2.3. Installing ChatGPT Sidebar CloudHQ
Using ChatGPT Sidebar CloudHQ
3.1. Accessing the Sidebar
3.2. Initiating Conversations
3.3. Maximizing Productivity
Conclusion
Why ChatGPT Sidebar CloudHQ?
Before we dive into the details, let's understand why ChatGPT Sidebar CloudHQ is worth considering:
Seamless Integration: It seamlessly integrates ChatGPT into your Chrome sidebar, eliminating the need for opening a separate tab or window.
Convenient Access: With ChatGPT Sidebar CloudHQ, you can have quick access to ChatGPT's capabilities while browsing the web, making research, answering questions, or generating content a breeze.
Productivity Boost: It enhances your productivity by allowing multitasking – you can chat with ChatGPT while simultaneously browsing or working on other tasks.
Now, let's get started!
Getting Started
Installing Google Chrome
If you don't already have Google Chrome installed on your computer, you'll need to do so. Follow these steps:
Visit the official Google Chrome website (https://www.google.com/chrome/).
Click the "Download Chrome" button.
Follow your on-screen instructions to install Chrome on your computer.
Setting Up a Google Account
To use Google Chrome and its extensions, you'll need a Google account. If you already have Chrome, you can skip this step. Otherwise, follow these steps to create an account:
Visit the Google account creation page (https://accounts.google.com/signup).
Fill in the required information, such as your name, email address, and password.
Follow your on-screen prompts to complete the account setup.
Installing ChatGPT Sidebar CloudHQ
Now that you have Google Chrome installed and a Google account set up, you can proceed to install ChatGPT Sidebar CloudHQ:
Open Google Chrome.
Visit the Chrome Web Store by typing "chrome://extensions/" in the address bar and pressing Enter.
In the search bar, type "ChatGPT Sidebar CloudHQ" and press Enter.
Click the "Add to Chrome" button next to the extension.
Confirm the installation by clicking "Add Extension."
Using ChatGPT Sidebar CloudHQ
Accessing the Sidebar
Once the extension is installed, you'll notice a new icon in your Chrome toolbar. Click on it to open the ChatGPT Sidebar. You can also access it by pressing the keyboard shortcut (default: Alt+Shift+C).
Initiating Conversations
To start a conversation with ChatGPT, simply type your query or message in the sidebar's chatbox and press Enter. ChatGPT will provide responses in real-time, making it an efficient way to get information or assistance while you browse.
Maximizing Productivity
Here are some tips to maximize your productivity with ChatGPT Sidebar CloudHQ:
Use it for quick research by asking questions related to the topic you're exploring.
Generate content ideas by discussing your interests or industry trends.
Multitask by chatting with ChatGPT while working on other tasks in your browser.
Please Follow the video tutorial about How to Get & Use ChatGPT Sidebar by CloudHQ on Google Chrome
Conclusion
With ChatGPT Sidebar CloudHQ, you can supercharge your browsing experience in Google Chrome. It brings the power of ChatGPT right to your sidebar, making it a valuable tool for research, productivity, and quick assistance. Install the extension today and enjoy the convenience of having ChatGPT at your fingertips while you explore the web.
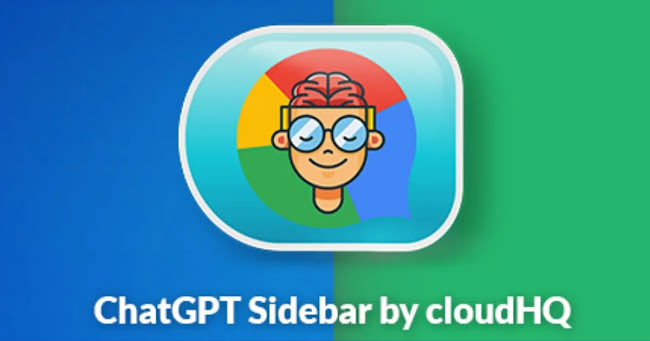
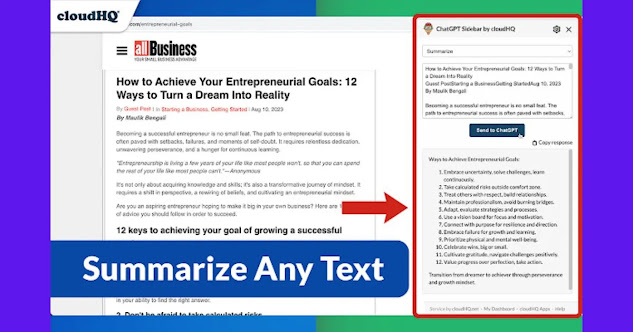




No comments